- 21 Nov 2024
- 2 Minutes to read
-
PDF
Navigating Cloudingo's Help Resources
- Updated on 21 Nov 2024
- 2 Minutes to read
-
PDF
Overview
This guide will help users navigate and utilize Cloudingo’s knowledge base site effectively and provide a step-by-step overview of what the site offers and how to get the most out of each section.
Bookmark help.cloudingo.com (https://help.cloudingo.com) for easy access to answers to both basic and complex questions.
Watch a quick tutorial here!
Navigating the Help Site
Search by Keyword for specific information, explore popular topics by category, or browse by selecting any category from the main help page. Choose any topic or category to dive into the site for easy navigation.
Left Hand-Side Navigation Window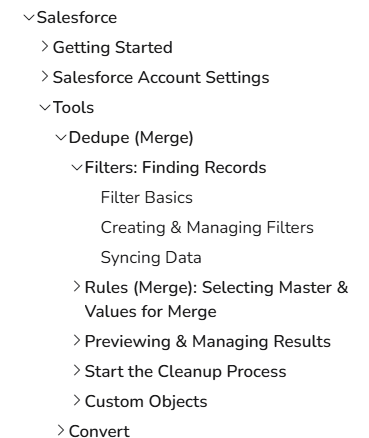
A Tree View menu is available on the left-hand side with topics arranged in the recommended training order.
There are two main sections in the Main Help Site.
Cloudingo for Salesforce
Cloudingo for Marketo.
Other Options are available.
Contact Support to submit a case to the Support Team
Release Updates to view the latest Cloudingo release details.
Expanding Topics and Subtopics
Click the arrow next to any topic to see related subtopics.
Some subtopics further expand additional closely related topics.
Topics in the help site mirror Cloudingo’s tools and menus for easier navigation.
ie: Help ‘Tools’ menu contains related articles that correspond with the Cloudingo ‘Tools’ menu.
Table of Contents
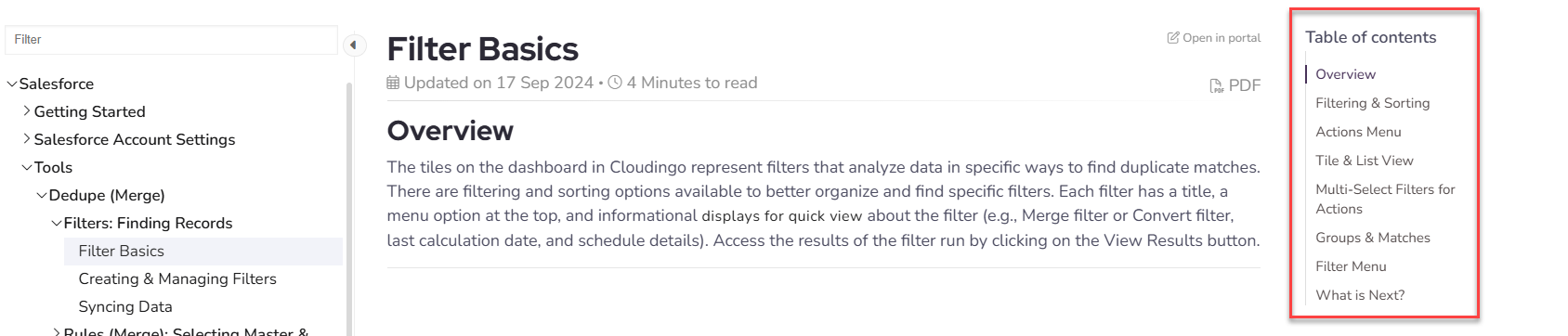
Each article includes a Table of Contents on the right side.
Click any topic within the table of contents to jump to that section within the article.
Topics align with the Cloudingo application screens for intuitive navigation.
Check Out Additional Video Tuturials!
Many articles include short training videos.
Be sure to view these for enhanced learning.
Search Bar

Use the search bar within the help site to quickly locate articles and topics.
Recommended Training Path
Start with ‘Navigation Options’ (under ‘Getting Started’) to get familiarized with Cloudingo’s screens, menus, and features.

Then move on to Filters, Rules, and Merging articles.
Filters: Start with Filter Basics
Proceed to Creating & Managing Filters and through any additional filter-related articles to understand foundational concepts.
Use the ‘What is Next’ link at the bottom of the help article to move on to the next recommended article.
Rules: After mastering the Filter articles, move on to the Rules articles.
Previewing & Managing Results: Learn to preview results for accuracy before starting the cleanup process.
Start the Cleanup Process: Explore different job processing methods to find the best approach for your needs.

Advanced Topics: After mastering Dedupe Merge, proceed to Dedupe Convert to learn the similarities between merge and convert filters and rules. This tool is crucial for deduping efforts, so ensure you understand its role.
Additional Topics:
Data Quality Dashboard
Data Maintenance (mass update/delete)
Import
Quick Search for locating specific duplicates
Find Data
Undo & Restore
Libraries
Reports
Managing Users and Permissions
Developers Help Center
For topics on Webservice, Callback, or Marketo Integration tools, switch from the Main help center to the Developers help center.
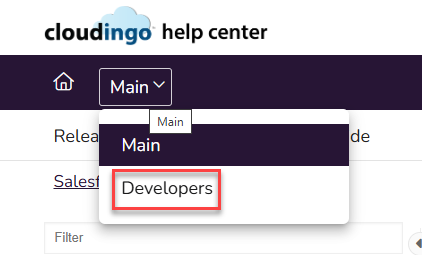
The tree view menu will guide you to the appropriate articles.
License Levels and Feature Access
Cloudingo offers various license levels.
Some features described in help topics may not be available in your current license.
For more information, contact your Account Representative or email contact@cloudingo.com.
.png)

