Find Data Templates
- 30 Nov 2023
- 1 Minute to read
-
PDF
Find Data Templates
- Updated on 30 Nov 2023
- 1 Minute to read
-
PDF
Article summary
Did you find this summary helpful?
Thank you for your feedback!
Overview
Find Data Templates are a feature of Cloudingo's Find Data tool. This feature can be useful if using the same file formats, mappings, and output options for uploads frequently. Find Data Templates save settings, which can be used to automate the Find Data process for future uploads. Templates can be created in the Find Data Template Library and can be individually owned or shared with other users. However, it is important to be familiarized with the normal Find Data process before attempting to set up a Find Data template.
Navigation
- There are two ways to create a new Find Data Template:
- Choose the ‘Libraries’ → ‘Find Data Templates’ option from the left-hand-side navigation options.

- Choose 'Create Template'.

- Give the new template a name and choose the Salesforce Object that the file will be scanned against to identify matched records.

- Choose the appropriate File Options settings for the file template that will be used.
- See details on Column Headers, European date format, and Decimal separator for numeric values here.
- Choose 'Enable Template' to activate it for future use.
- Choose 'Share Template' to allow other users to use the template for Find Data jobs.
- Set up the remaining settings (mappings, export options, match criteria, etc.) using the same configurations as a manual Find Data job.
- Choose 'Save' to save the new template.
- Choose 'Create Template'.
- Choose 'Save as Template' in Step 4 during a manual Find Data process from any upload.
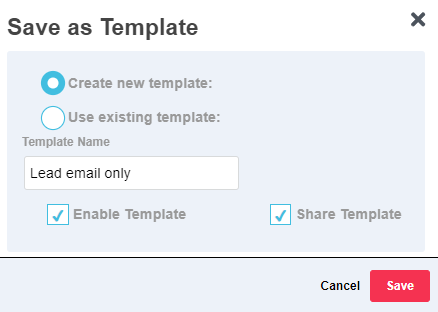
- Choose 'Create new template' to create a brand new template with a unique name.
- Choose 'Use existing template' to save over an existing template or rename the existing template.
- Choose 'Enable Template' to activate it for future use.
- Choose 'Share Template' to allow other users to use the template for Find Data jobs.
- Choose the ‘Libraries’ → ‘Find Data Templates’ option from the left-hand-side navigation options.
- To view, edit, copy, or delete an existing Find Data template:
- Choose the ‘Libraries’ → ‘Find Data Templates’ option from the left-hand-side navigation options.

- Choose 'Edit' under the 'Actions' column next to a specific template to view or edit the existing configurations.
- Choose 'Copy' under the 'Actions' column next to a specific template to copy an existing template and create a new one.
- Choose 'Delete' under the 'Actions' column next to a specific template to delete an existing template.
- Choose the ‘Libraries’ → ‘Find Data Templates’ option from the left-hand-side navigation options.
- To use an existing template with a new file upload:
- Navigate to the Find Data tool, choose the 'Use Find Data Template' option, and upload the file.
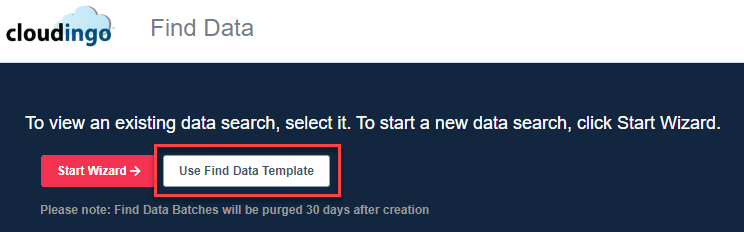
- If multiple templates exist, specify which template to use in the drop box provided.
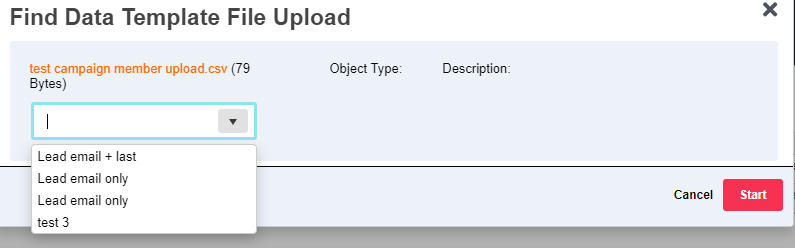
- Choose 'Start'. The Find Data job will automatically process using the settings provided in the saved template chosen.
- If multiple templates exist, specify which template to use in the drop box provided.
- Navigate to the Find Data tool, choose the 'Use Find Data Template' option, and upload the file.
Was this article helpful?
.png)

