Synonyms
- 05 Sep 2023
- 2 Minutes to read
-
PDF
Synonyms
- Updated on 05 Sep 2023
- 2 Minutes to read
-
PDF
Article summary
Did you find this summary helpful?
Thank you for your feedback!
Overview
Cloudingo can detect duplicate records by using synonym matching on standard fields such as Name, State, and Country. Users can define the scope of data to be filtered and deduplicated on Tab 3. First Names, State/Province, and Country can all be matched using synonym matching, but users must select Exact in the Match drop-down menu first. Additionally, when using the Fuzzy matching style on any standard Street field or Company Clean matching style on Account Name or Company Name, Cloudingo will automatically use a preset synonym list.
Navigation
- Choose ‘Libraries’ → ‘Synonyms’ to access all pre-configured synonym lists.
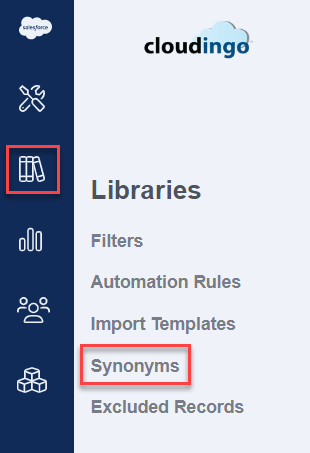
- Choose the desired synonym list from the drop box at the top of the page to view or edit.
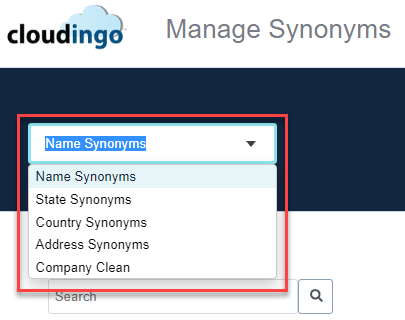
- All lists are editable. Use caution when adding or removing synonyms from a pre-configured list and consider the consequences of matches that will or will not be identified.
- Use the search option to search for a specific value if desired.
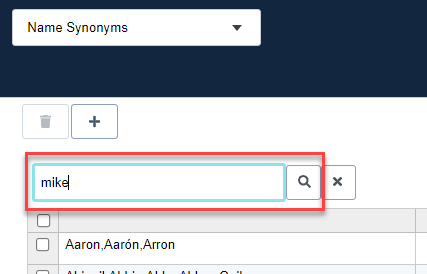
- Choose the red arrow next to any synonym group to see matched values.
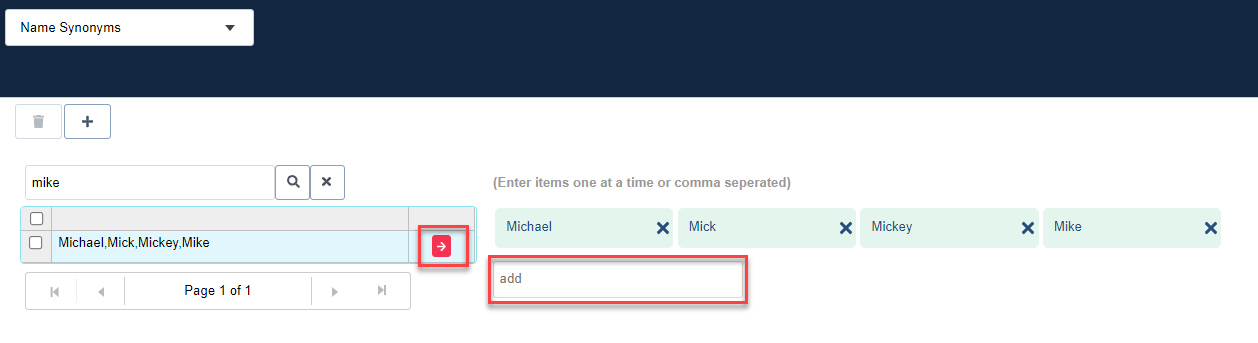
- To add a new value to a group of synonyms, type a new value for the group in the ‘Add’ box, hit “enter” and ‘Save’.
- Example: The Mike vs. Michael synonym group contains ‘Michael’, ‘Mick’, ‘Mickey’, and ‘Mike’ as matched synonym values. To add ‘Mikey’, type the value in the ‘Add’ box, hit enter on the keyboard, and ‘Save’.
- Company Clean synonyms use additional logic on what part of the string value should be compared (such as ‘Starts with’, ‘Replace if not first or last word’, ‘Ends with’, and ‘Contains’).
.gif)
- To remove a value from a group of synonyms, search for the synonym group, choose the red arrow to load the group, choose the ‘x’ box to the right of the value to be removed, and ‘Save’.
- Use caution when removing pre-set values.
- To add a new group of synonyms (the synonyms do not exist at all in any group yet), click the plus sign at the top of the page. Type in the first value. Hit 'Enter'. Then type in the additional values for the synonym group (hitting 'Enter' between each value) and Save.
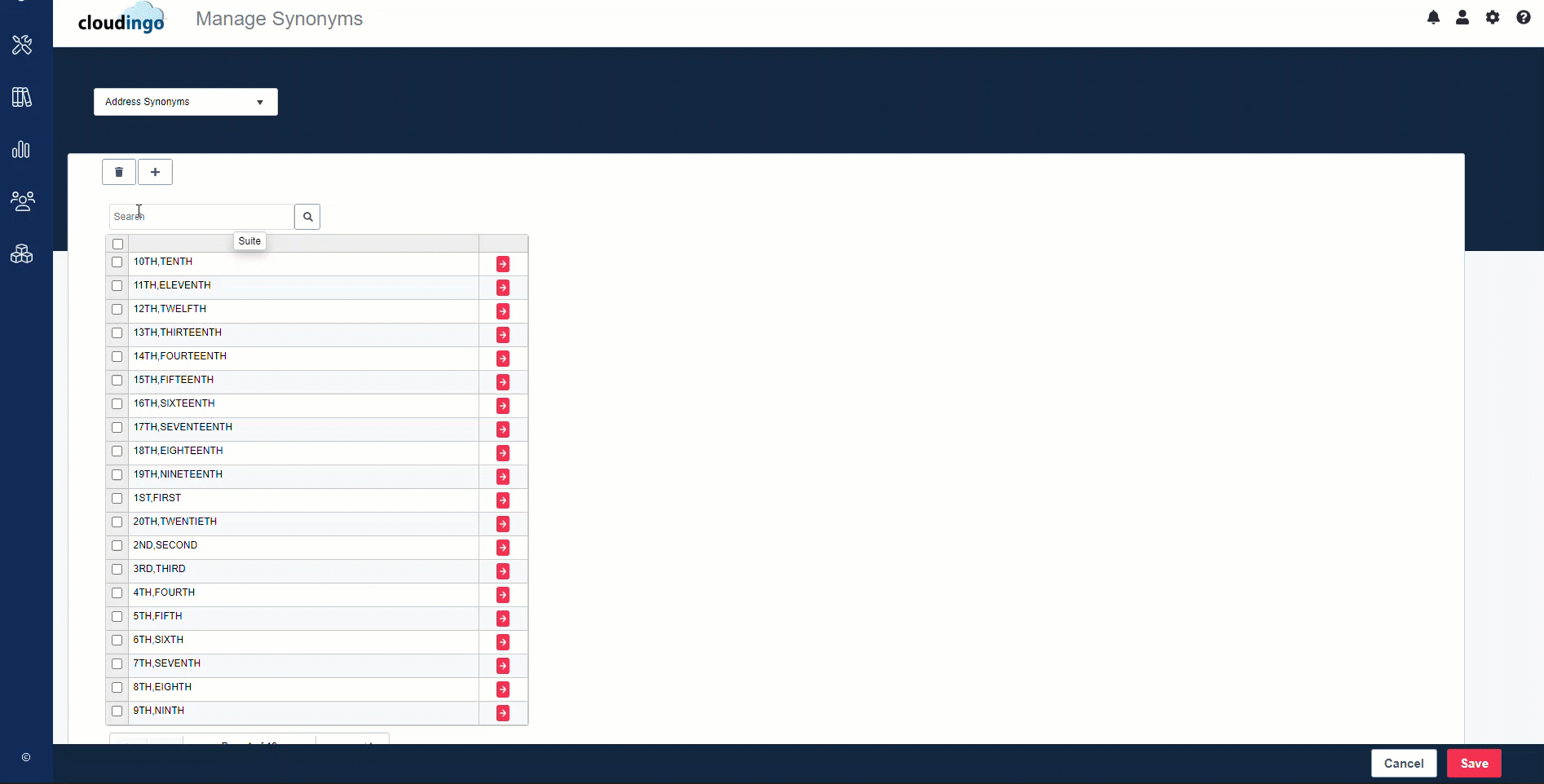
- Use the search option to search for a specific value if desired.
Synonym Lists
- First Names: Matches are identified between familiar and formal versions of names using a standard lexicon.
- Examples: Rob vs. Bob or Mike vs. Michael.
- Works on standard first name fields only (not custom name fields).
- Choose the ‘Exact’ match in Step 2 of the filter configuration and enable the ‘Enable Synonym Matching’ box.
- Examples: Rob vs. Bob or Mike vs. Michael.
- State/Province: Matches are identified by comparing state values.
- Examples: TX vs. Texas or Nevada vs. NV.
- Works on standard state fields only (not custom state fields).
- Choose the ‘Exact’ match in Step 2 of the filter configuration and enable the ‘Enable Synonym Matching’ box.
- Examples: TX vs. Texas or Nevada vs. NV.
- Country: Matches are identified by comparing country values.
- Examples: US vs. United States or United Kingdom vs. UK.
- Works on standard country fields only (not custom country fields).
- Choose the ‘Exact’ match in Step 2 of the filter configuration and enable the ‘Enable Synonym Matching’ box.
- Examples: US vs. United States or United Kingdom vs. UK.
- Street: Matches are identified by comparing street values.
- Examples: First Street vs. 1st Street or 123 Main St. vs. 123 Main Street.
- Works on standard address fields only (not custom address fields) and only when using ‘fuzzy’ on ‘street’ values.
- Choose the ‘Fuzzy’ match in Step 2 of the filter configuration. Synonym matching is automatically used, and the ‘Enable Synonym Matching’ option is greyed out.
- Examples: First Street vs. 1st Street or 123 Main St. vs. 123 Main Street.
- Company Clean: Matches are identified by comparing company names.
- Examples: Nike Inc. vs. Nike Incorporated and/or Nike or XYZ Group vs. XYZ.
- Works on company/account name fields only and only when using ‘company clean’.
- Choose the ‘Company Clean’ match in Step 2 of the filter configuration. Synonym matching is automatically used, and the ‘Enable Synonym Matching’ option is greyed out.
- Examples: Nike Inc. vs. Nike Incorporated and/or Nike or XYZ Group vs. XYZ.
Was this article helpful?
.png)

