- 18 Apr 2024
- 1 Minute to read
-
PDF
Exportable Reports (Pre-Merge)
- Updated on 18 Apr 2024
- 1 Minute to read
-
PDF
Overview
Cloudingo offers a pre-merge report to view a list of duplicate records within a particular filter before merging or converting. The Exportable Reports add-on is recommended for this purpose, allowing users to export filter results into a .csv file for analysis outside of Cloudingo. The report is limited to the group name and record IDs due to Cloudingo not storing Salesforce data by default. Two pre-merge report options are available, including the exportable report and the Automation Preview report, which is more extensive.
Report Output
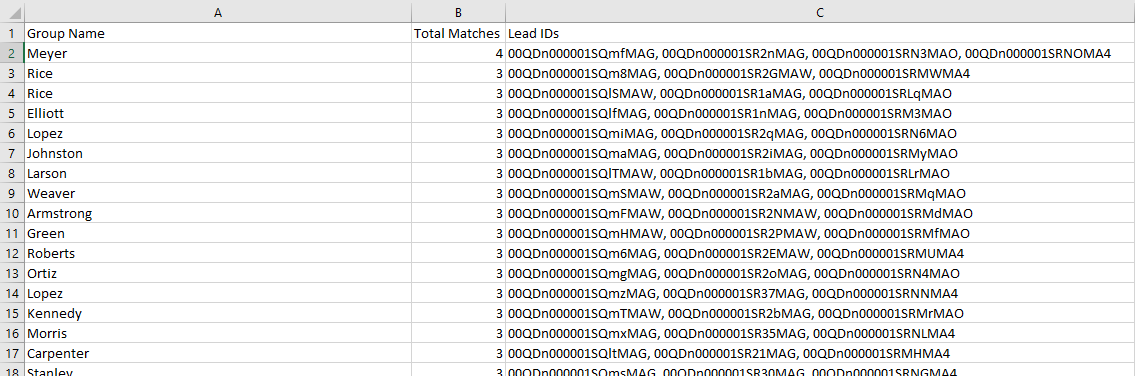
- Group Name: The Cloudingo group name for the group of records.
- Total Matches: The total match count in each group.
- (Object) IDs: The unique Salesforce record ID for all records within a group (both master & non-master).
Enabling the Report
- Choose the ‘Subscription’ → ‘Subscription’ option from the top-right navigation options.
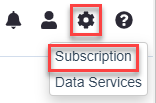
- Scroll down to the ‘Additional Add-Ons’ section.
- Choose the ‘Add Package’ option under the ‘Export Filter Results’ section.
Create Reports
- Choose any dedupe filter’s menu option and choose ‘Export’.
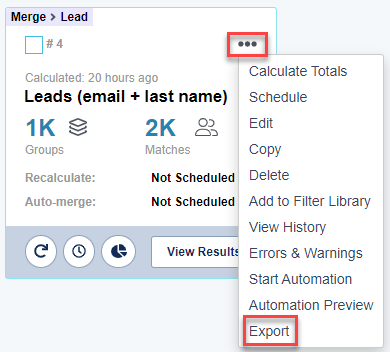
- When the export is complete, a download icon will appear.
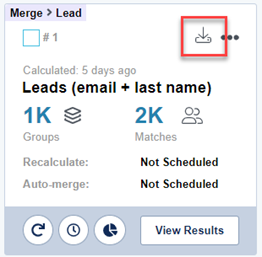
- Choose the download option to download the CSV file.
- The exported CSV will display at the bottom left of the browser.
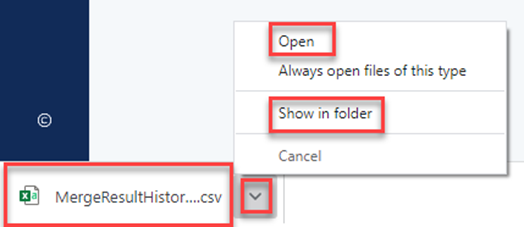
- Choose the arrow to see options to Open or Show in Folder(which opens the download folder where the report can be copied and moved to the desired save location).
- Exported reports can also be accessed in the ‘Exported Reports’ section.
- When the export is complete, a download icon will appear.
Next Steps
When viewing the report output of record matches, all IDs involved are listed in one column separated by commas. To analyze the data further, users may need to manually split out the IDs into separate rows using Excel and save to a new CSV file. The Find Data tool is recommended to upload the file and retrieve relevant information on the records, which includes real field data beyond just the IDs.
.png)

