- 26 Aug 2024
- 6 Minutes to read
-
PDF
Manage Users
- Updated on 26 Aug 2024
- 6 Minutes to read
-
PDF
Overview
Cloudingo offers multi-user logins with Professional or Enterprise-level licenses, which allows for multiple Cloudingo and/or multiple Salesforce connections for security and auditing purposes. Users can be assigned roles that determine access to different areas and functions within the application. Cloudingo also offers audit tracking for better management.
The Cloudingo administrator is responsible for setting up and maintaining all additional users and controlling access to different areas of the application. New users will receive an email with instructions on how to activate and log in with their credentials.
Navigation
Choose the ‘Users’ → ‘Manage’ option from the left-hand-side navigation window to configure settings and to set up new users.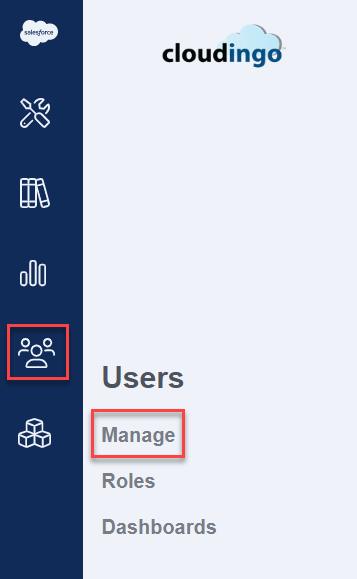
Access Mode
There are three ways to connect to Cloudingo. Two options allow for multiple user access.
- Single User: Communicates with Salesforce using a single Salesforce Admin connection.
- Additional users cannot be set up with this mode.
- Choose the pencil icon to edit the Access Mode and 'Save' after choosing a new Access Mode.
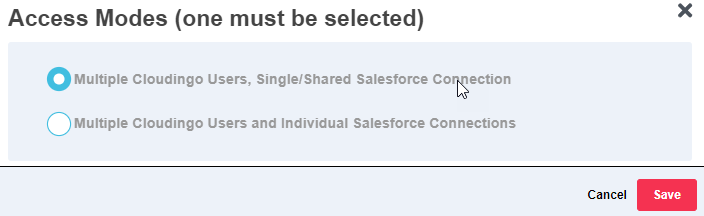
- Multiple Cloudingo Users, Single/Shared Salesforce Connection: Communicates with Salesforce using a single Salesforce Admin connection.
- Additional users can be set up with this mode.
- Users will have unique Cloudingo usernames & passwords to log in to Cloudingo with.
- All users will share the same connection and inherit the Salesforce profile permissions assigned to the connected user.
- Cloudingo audit reports track changes made by individual users.
- Changes in Salesforce (last modified & history tracking) are attributed to the Salesforce admin user connected.
- Cloudingo permissions can be enforced for specific users.
- Recommended for organizations that have restrictive permissions on Salesforce user profiles but want users to have appropriate permissions while using Cloudingo features.
- Additional users can be set up with this mode.
- Multiple Cloudingo Users and Individual Salesforce Connections: Communicates with Salesforce using individual user connections for each user.
- Cloudingo audit reports track changes made by individual users.
- Changes in Salesforce (last modified & history tracking) are attributed to the Salesforce user performing the updates.
- Both Salesforce and Cloudingo permissions are enforced.
Login Types Allowed
At least one must be selected, but both can be selected (the default is both enabled). Choose the pencil icon to edit, choose the desired Login Types Allowed, and 'Save'.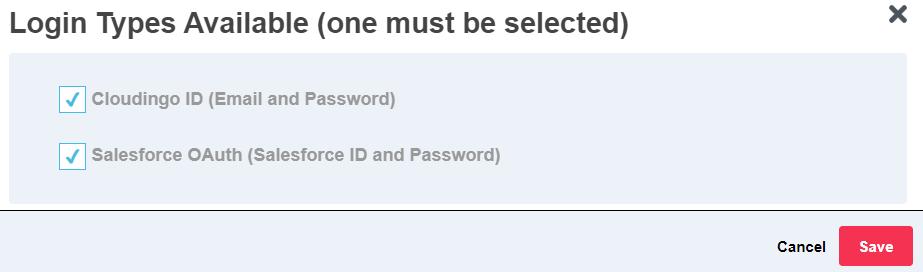
- Cloudingo User ID (Email and Cloudingo password):
- Allows users to log in using the Cloudingo username (their email address) and Cloudingo password (assigned by the user when a user activates their Cloudingo account).
- Users can use the Cloudingo username and password boxes on the main cloudingo.com login page.
- Enabled by default for standard license (single user only).
- Contact our Support Team to have the Cloudingo login restricted and require Salesforce Oauth (ie: for multi-factor authentication requirements).
- Optional for Multiple User license settings.
- Disable Cloudingo login if your organization requires multi-factor authentication. Salesforce Oauth (see below) will be required.
- Allows users to log in using the Cloudingo username (their email address) and Cloudingo password (assigned by the user when a user activates their Cloudingo account).
- Salesforce Oauth (Salesforce username and Salesforce password):
- Allows users to log in using their own Salesforce credentials.
- Users can use the 'Log in with Salesforce' option on the main cloudingo.com login page.
- Enabled by default for standard license (single user only).
- Contact our Support Team to have the Salesforce Oauth login restricted (requiring the Cloudingo username and password instead).
- Optional, but recommended, for Multiple User license settings.
- Works for both multi-user settings (shared connection or individual connections).
- Users (including Admins) will be unable to log in using Salesforce credentials if disabled. Cloudingo login will be required.
- Oauth/Salesforce username assignment is required under each user's configuration page. Oauth can be assigned during the create or edit user process. See more details within this article.
- Users subjected to multi-factor authentication (MFA) in Salesforce will still be restricted from logging into Cloudingo until MFA is authenticated.
- Allows users to log in using their own Salesforce credentials.
Connecting to Cloudingo
- The main Cloudingo administrator will establish the initial administrative connection to Salesforce.
- The Cloudingo administrator will set up and maintain all additional users.
- New users will receive login information and an activation link via email.
- Depending on the account settings, new users may also be required to establish their own connection to Salesforce using their Salesforce credentials.
Create Users
- Choose ‘Invite User’ to create a new user.

- Search in the ‘Select a Salesforce User’ box for a specific user in Salesforce or, provide an email address for the user.
- Ensure the email address is valid.
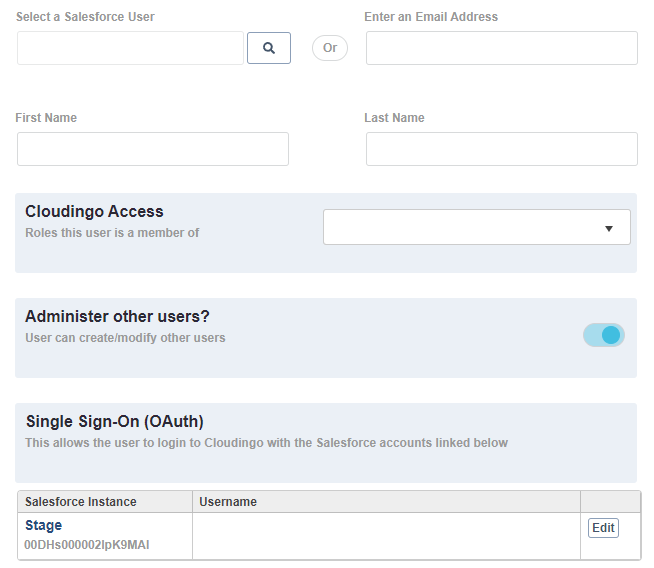
- Ensure the email address is valid.
- Type in the First & Last Name if not choosing from a Salesforce user.
- Cloudingo Access: Assign at least one role to the user in the 'Cloudingo Access' section. Roles control which features within Cloudingo the user can access.
- Administer other users?: Choose if the user will be an admin-level user.
- Toggle to the right to enable, toggle to the left to disable.
- Admin users have access to the Subscription, Settings, Roles, Users, Dashboards, Synonyms, Data Services, and Excluded Records sections.
- Single Sign-On (Oauth): Assign the Salesforce Username to each user for each Salesforce instance if not pre-selected and if required.
- Choose ‘Edit’ to assign the Salesforce Username.
- Users not assigned a username will be unable to use their Salesforce credentials (Oauth) to log in to Cloudingo. Cloudingo username & password will be required.
- Once a Username is assigned, it will show 'Unlinked' until the user logs in to Cloudingo for the first time using their Salesforce credentials. It will show 'Linked' once the user has logged in using their Salesforce credentials.Note for Admins:If requiring Salesforce credentials and restricting Cloudingo username & password (for multi-factor authentication), please ensure that all users are assigned to a Salesforce username before restricting Cloudingo logins.
- Choose ‘Edit’ to assign the Salesforce Username.
- Choose ‘Save’ to create the user.
- The new user will receive an email with login details and an activation link.
- Activation links expire after 10 days. If a user attempts to activate using an expired link, a new one needs to be generated/sent.
- After clicking the link, the user will set up a Cloudingo password for their unique login.
- The email address will be the Cloudingo username.
- If the Cloudingo Admin has restricted Cloudingo login (requiring Salesforce authentication instead), users will need to use the 'Log in with Salesforce' login option after activating.
- The new user will receive an email with login details and an activation link.
Assign Filters to User Dashboards
- New Cloudingo users' dashboards will be empty unless the Admin has copied filters over or created new filters for the user.
- Users with role/permission access can create their individual filters manually or by adding filters from the Filter Library.
- Admins can use the Dashboard to copy necessary filters to users.
Activate/Deactivate, Delete, Resend Invite, or Edit Users

Activate/Deactivate
- Activate: Choose the ‘Active’ checkbox to make a user active.
- Admin users will have access to the Subscription, Settings, Roles, Users, Dashboards, Synonyms, Data Services, and Excluded Records sections.
- Deactivate: Deselect the ‘Active’ checkbox to make a user inactive.
- Or choose ‘Deactivate’ next to the user under the ‘Actions’ column menu options.
- Owner Admin accounts cannot be deactivated. To transfer ownership from one user to another, please contact the Cloudingo Support Team.
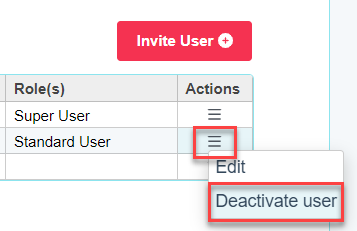
- Owner Admin accounts cannot be deactivated. To transfer ownership from one user to another, please contact the Cloudingo Support Team.
- Or choose ‘Deactivate’ next to the user under the ‘Actions’ column menu options.
Delete
- Choose 'Remove from account' from the Actions menu next to the user you want to delete.
- Due to historical activity reporting, users can only be deleted if the User has had no activity within Cloudingo.
- This option will not appear if the user cannot be deleted. Deactivate the user instead.

- This option will not appear if the user cannot be deleted. Deactivate the user instead.
- Due to historical activity reporting, users can only be deleted if the User has had no activity within Cloudingo.
Resend invite
- Choose 'Resend Invite' next to the user under the 'Actions' column menu options.
- This option is only available for users who have not yet logged in and the Account Setup Completed is unchecked.

- This option is only available for users who have not yet logged in and the Account Setup Completed is unchecked.
Edit
- Choose ‘Edit’ next to the user under the ‘Actions’ column menu options.
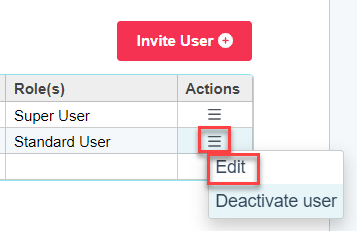
- Make changes as necessary and ‘Save’.
- In some cases (if a user has not yet logged in/activated their Account), a new activation link will be sent to the user during save.
- If assigning Oauth/Salesforce Username so that user can log in using their Salesforce credentials, assign the Salesforce username to the user once on the Edit page for that user.
- See point #6 under Create User within this article for more details. Steps will be the same when editing the user.
- If editing a user to add or remove Admin priveledges:
- Deselect the 'Admin' checkbox to restrict Admin permissions.

- Or toggle the 'Administer other users?' option to the left once in the Edit page.
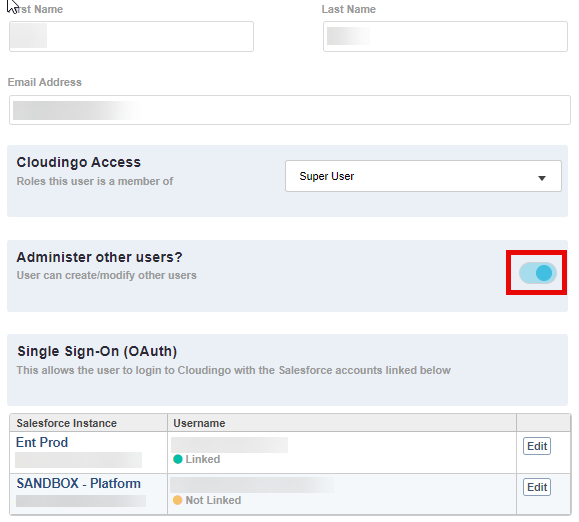
- Deselect the 'Admin' checkbox to restrict Admin permissions.
.png)


