Change Cloudingo Username or Password
- 24 Mar 2023
- 1 Minute to read
-
PDF
Change Cloudingo Username or Password
- Updated on 24 Mar 2023
- 1 Minute to read
-
PDF
Article summary
Did you find this summary helpful?
Thank you for your feedback!
Overview
The article discusses the process of transferring a Cloudingo account to someone else. The two main considerations are changing the username and password to the new user and updating the Salesforce connection to use their own credentials. If it is a permanent transfer, the new user should update the Salesforce connection to use their own credentials. Professional and Enterprise users should consider disabling current users and creating new ones through the Users section to preserve historical reporting and auditing.
- Log in to Cloudingo:
- If unable to log in using either the Salesforce or Cloudingo username & password, go to the cloudingo.com login page and use the ‘Forgot Password’ link. Instructions for recovering the password will get emailed to the email address currently set as the Cloudingo username.
- If the current Cloudingo username is a prior employee that no longer has an email inbox or emails are no longer forwarded to another inbox, contact our Cloudingo Support Team.
- If the prior employee’s emails can be retrieved, use the Forgot Password link, and obtain the email sent to that email address. Once the Cloudingo password is restored, log in to Cloudingo using the Cloudingo username (the prior user’s email) & password (whatever the password was reset to during this process).
- If unable to log in using either the Salesforce or Cloudingo username & password, go to the cloudingo.com login page and use the ‘Forgot Password’ link. Instructions for recovering the password will get emailed to the email address currently set as the Cloudingo username.
- Change the Cloudingo username and/or password:
- Choose ‘Account’ → ‘My Account’ option from the top-right-hand navigation options.
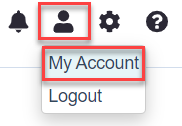
- Under the ‘Settings’ → ‘Account Settings’ page:
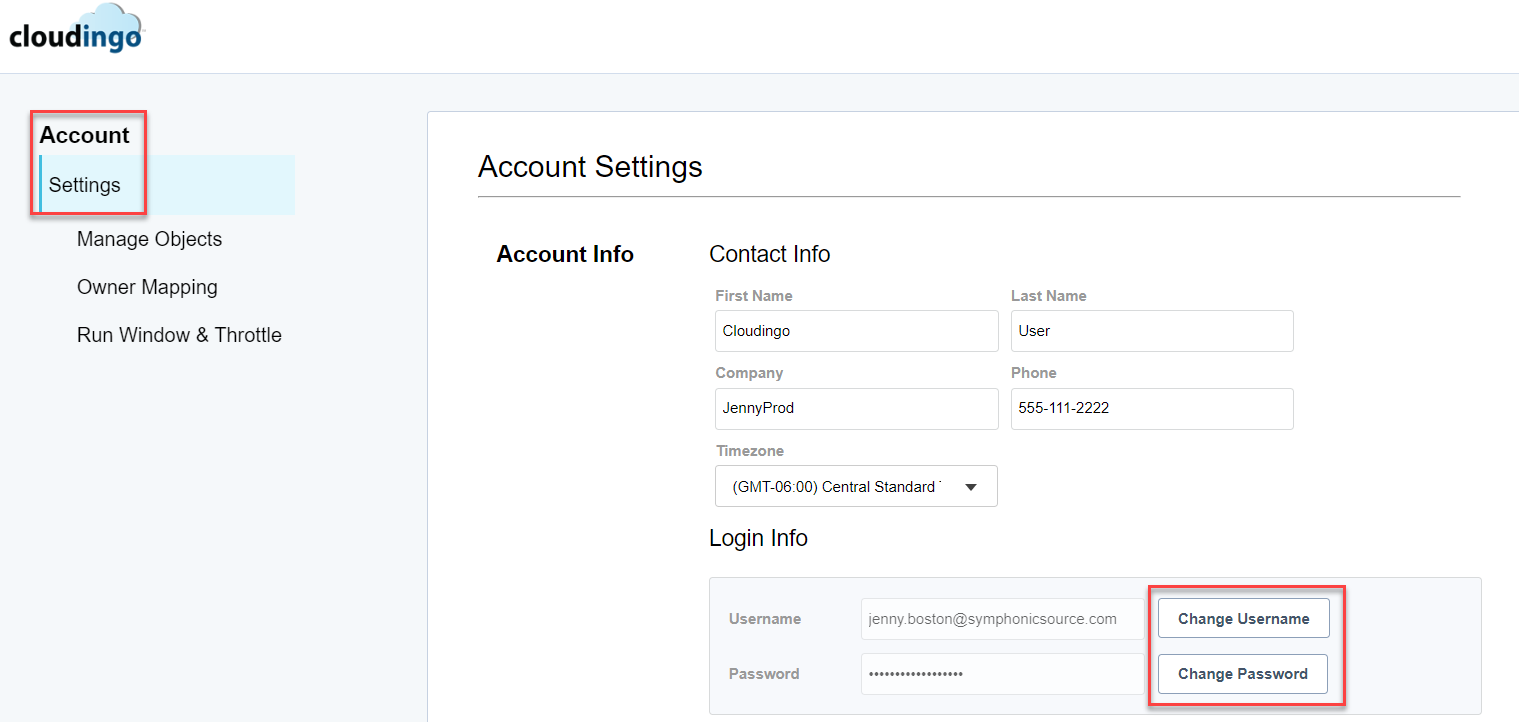
- Choose the ‘Change Username’ option to change the Cloudingo username.
- Must be a valid email address.
- Choose the ‘Change Password’ option to change the Cloudingo password.
- Choose the ‘Change Username’ option to change the Cloudingo username.
- A confirmation email will be sent to the new user's email address to confirm the changes made.
- Choose ‘Account’ → ‘My Account’ option from the top-right-hand navigation options.
- Update the Salesforce Connection (if necessary):
- If the transfer is permanent, the user can log in using their Cloudingo username and password.
- Once logged in, the user can update the Salesforce connection to use their own Salesforce credentials.
- The connected user must have the appropriate Salesforce permissions required.
- The user will then be able to log in using either the Cloudingo username/password or the ‘Login with Salesforce’ option.
- Once logged in, the user can update the Salesforce connection to use their own Salesforce credentials.
- If the transfer is permanent, the user can log in using their Cloudingo username and password.
Note:
These instructions are most common for Basic & Standard license users. Professional & Enterprise users using multi-user logins should consider disabling current users and creating new ones through the ‘Users’ section to preserve historical reporting & auditing.
Was this article helpful?
.png)

