- 17 Sep 2024
- 9 Minutes to read
-
PDF
Mass Convert Leads (Data Maintenance)
- Updated on 17 Sep 2024
- 9 Minutes to read
-
PDF
Overview
The Data Maintenance mass convert option should always run after all dedupe convert filters have been processed. This filter type performs basic checks against Account Name during the conversion process but only to prevent duplicate inserts of Accounts during a mass conversion process. It behaves similarly to the Salesforce 'create a new Contact' and 'create a new Account' options during the conversion process and the tool is not intended to be used for finding existing matches to convert into. For more information on finding existing matches to convert into, see the Ways to Convert Leads help article.
Navigation
- Choose the ‘Tools’ → ‘Convert’ → ‘Mass Convert’ option in the left-hand navigation window.
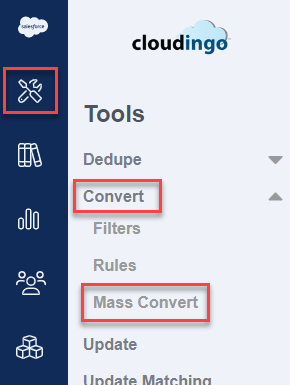
- Choose ‘Create New Job’ to build a new filter.

- Choose ‘Edit’ from a specific filter’s menu option to edit an existing filter.
 .
.
- Choose ‘Create New Job’ to build a new filter.
Actions & View Options
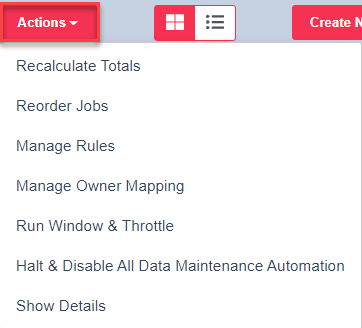
- The 'Actions' menu provides a variety of options.
- Recalculate Totals: Recalculates (queries) all filters at one time.
- Reorder Jobs: Choose this option to reorder the filters for display.
- Manage Rules: Choose this option to get directly into the Manage Rules page.
- Manage Owner Mapping: Choose this option to get directly into the Owner Mapping page.
- Run Window & Throttle: Choose this option to get directly into the Run Window & Throttle page.
- Halt & Disable All Data Maintenance Automation: Choose this option to temporarily stop all currently running or future automation jobs.
- Jobs currently running can take time to completely stop.
- Show Details: Choose this option to show additional filter details (such as the filter description, fields used, and the rule applied if applicable.
- Choose 'Hide Details' from the 'Actions' menu to return back to the regular filter view.
- Choose 'Hide Details' from the 'Actions' menu to return back to the regular filter view.
- Toggle between Tile View or List View to control how filters are displayed.

- Sort By: Choose from a variety of sort options to display filters.
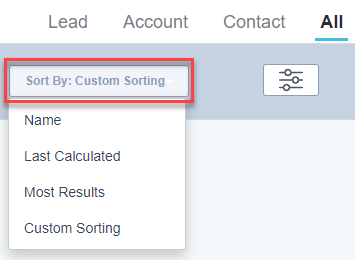
- View Settings: Choose from a variety of view settings to display filters.

Step 1: The basics
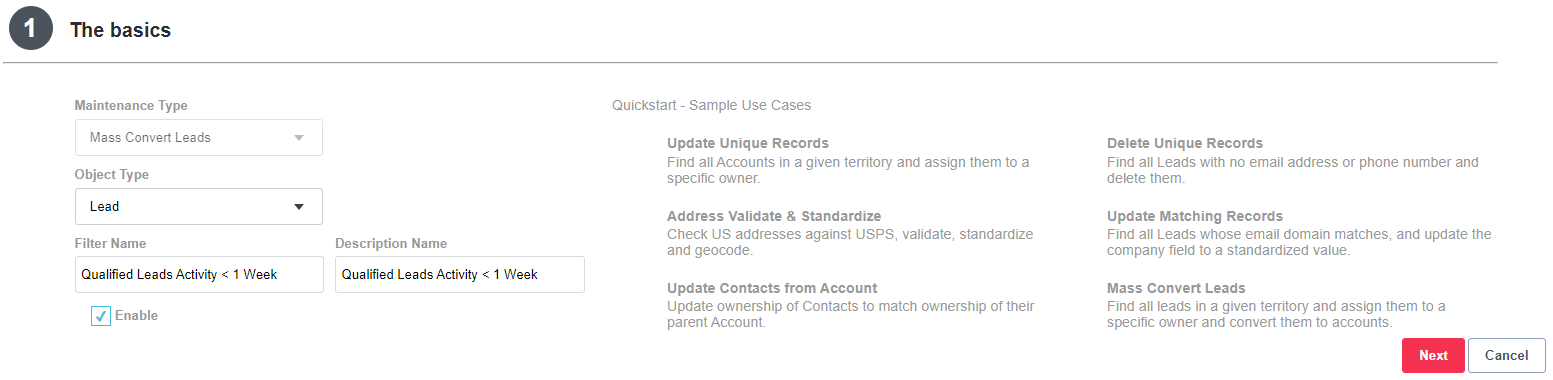
- Maintenance Type: This option is automatically defaulted to ‘Mass Convert Leads’.
- Object Type: The only option available is ‘Lead’ for Mass Convert jobs.
- Filter Name: Give the filter a descriptive name.
- Description Name (optional): Give a brief description of the filter.
- Enable: All filters are enabled by default. Disabling makes the filter inactive.
Step 2: Which records do you want to convert?
- Select Criteria: Build criteria to filter Leads for conversion.
- Choose the ‘Add Field’ button to begin adding fields to the criteria.
- Lead Field: Choose a field for the criteria to find records.
- Use the ‘Refresh Fields’ option at the top of Step 2 if a field is not showing in the list.
- Use caution when using a formula, calculated, or related object fields. Syncs are not sent to Cloudingo when the underlying value is changed. Reindexing may be required. Consider using a Salesforce report instead of building criteria when using these field types.
- Condition: Choose a condition (such as ‘Equal’, ‘Contains’, ‘Has a value’, etc.).
- Specify a value in the far-right blank box if applicable. Some conditions do not require a value to be set.
- Choose the ‘Add Field’ option again to add additional criteria to find records.
- Use an Existing (Salesforce) Report:
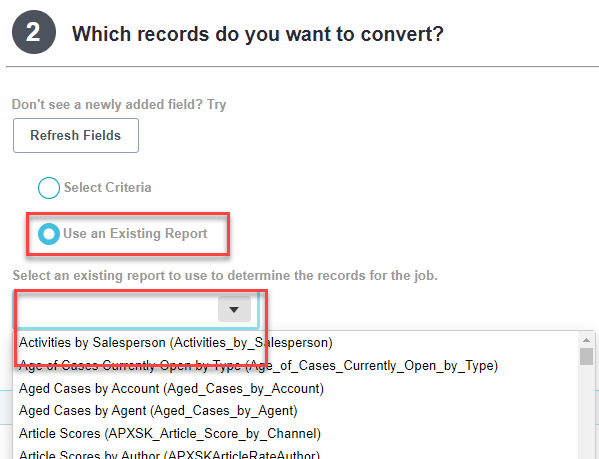
- Salesforce reports will appear in the drop box when this option is selected. Choose the desired Salesforce report to pull the list of Leads for conversion.
- Report must contain the Salesforce Record ID using the standard ID field in the output.
- Report must be accessible to the user establishing the Cloudingo connection.
- Salesforce reports will appear in the drop box when this option is selected. Choose the desired Salesforce report to pull the list of Leads for conversion.
Step 3: What fields do you want to update? (optional)
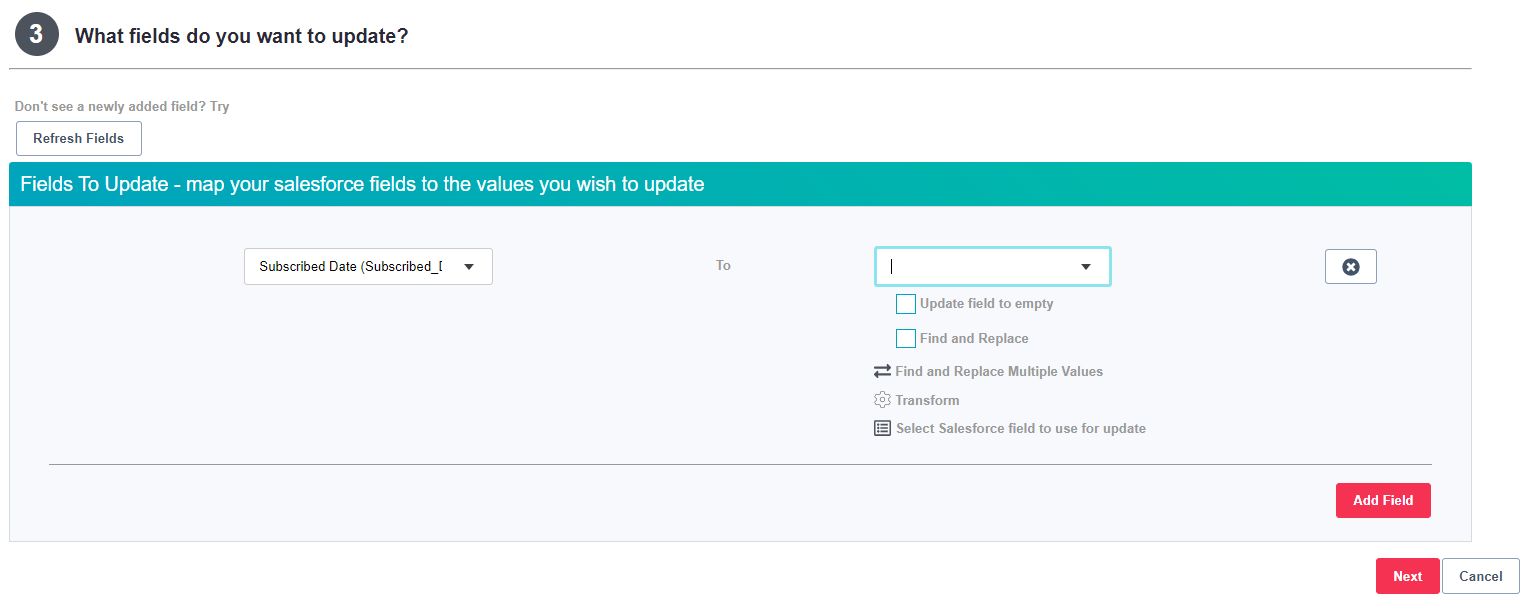
- Choose the ‘Add Field’ option to specify a field and actions to update the field value. See more details regarding update options in our Update Unique Recordsarticle.
- Use the ‘Refresh Fields’ option at the top of Step 3 if a field is not showing in the list.
Step 4: What actions do you want to perform?
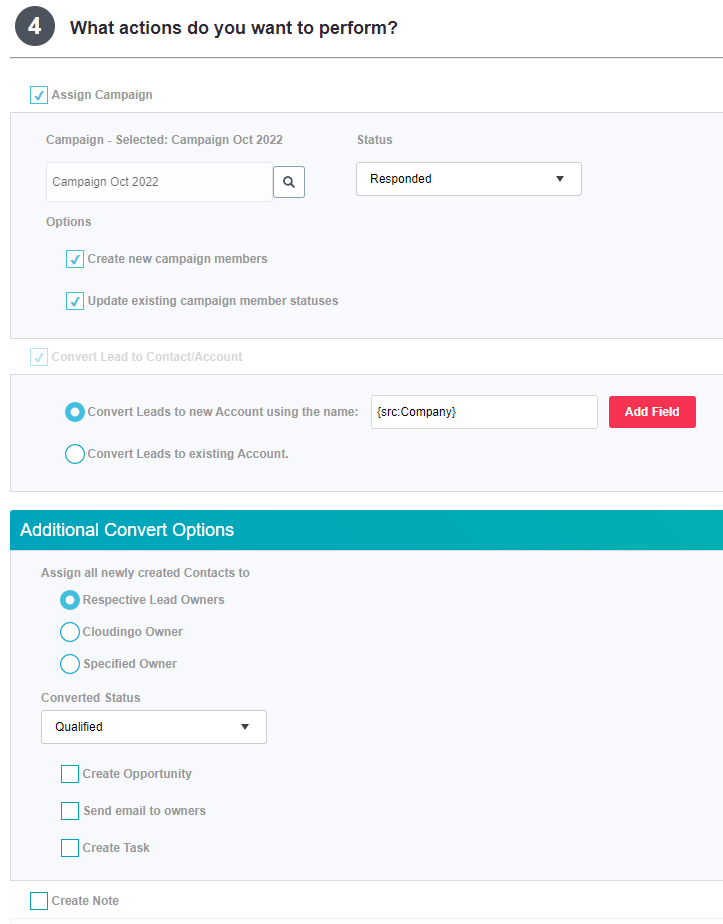
- Assign Campaign: Assign a campaign to all records (Leads or Contacts) in the job while performing the update.
- Choose the ‘Assign Campaign’ option.
- Choose a Campaign in the Campaign box (use search to find a campaign).
- Set a Campaign Status.
- Choose the ‘Create new campaign members’ option to add records in the job to the campaign.
- Choose the ‘Update existing campaign member statuses’ option to update the status of existing campaign members.
- Both options can be enabled simultaneously.
- Convert Leads to a new Account using the name: Choose to assign all newly created Contacts to a new Account. This option does not check for existing Accounts. New Accounts will be created using either the:
- Specific Name: Type in an Account Name in the box. Cloudingo will create a new Account using the name provided, and all Leads will convert into Contacts under this Account.
- Lookup Name: Use a Lead field (such as Company) to set the Account Name. Cloudingo will create a new Account using the provided Lead field’s value, and Leads will convert into Contacts under the newly created Account.
- This is the default setting already configured when the Convert Leads to new Account option is chosen
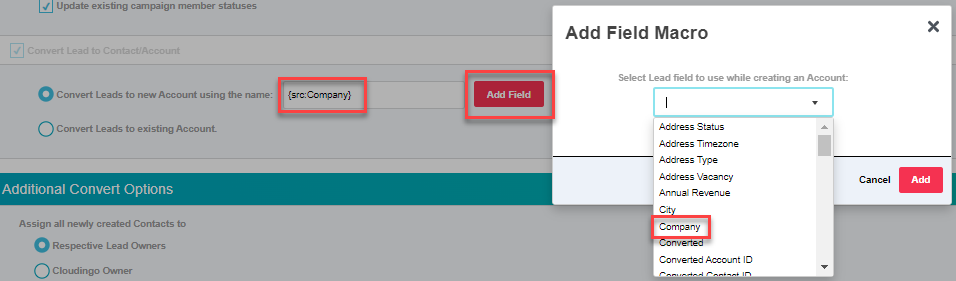
- This is the default setting already configured when the Convert Leads to new Account option is chosen
- Convert Leads to existing Account: Choose to check for existing Accounts before converting. Leads will get converted into existing Accounts using either the:
- Specific Name: Type in an Account Name in the box. Cloudingo will convert all Leads into the Account Name provided.
- Lookup Name: Use a Lead field (such as Company) to search for an existing Account Name. Cloudingo will convert Leads into new Contacts under the matched Account.
- This is the default setting already configured when the Convert Leads to Existing Account option is chosen.
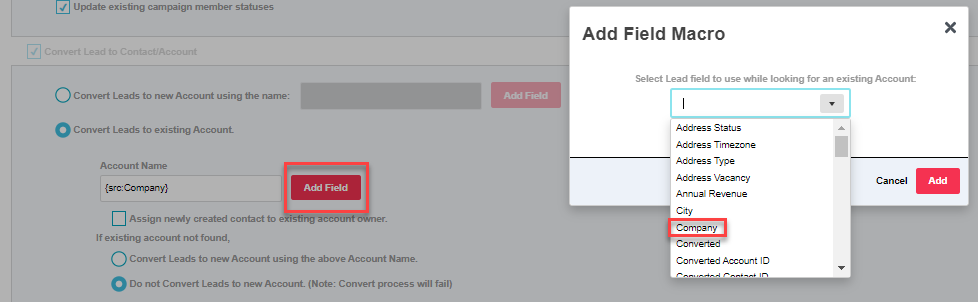
- This is the default setting already configured when the Convert Leads to Existing Account option is chosen.
- Assign newly created contact to existing account owner: Choose this option to assign ownership to the Account owner during conversion.
- When selected, additional ownership rules still need to be configured under the ‘Additional Convert Options’ section (see below) to tell Cloudingo how to assign ownership if an Account match is not identified.
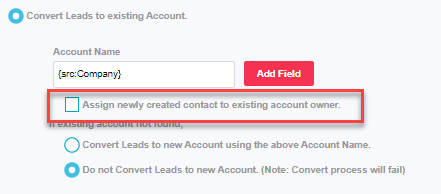
- When selected, additional ownership rules still need to be configured under the ‘Additional Convert Options’ section (see below) to tell Cloudingo how to assign ownership if an Account match is not identified.
- If existing account not found: Choose an option if the lookup for an existing Account Name does not detect a matched Account. Options include:
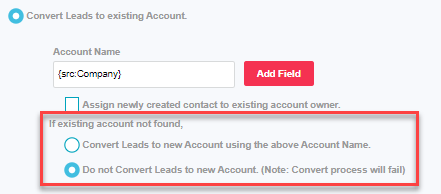
- Convert Leads to new Account using the above Account Name: Choose this option to create a new Account using the Lead field value used to perform the Account Name search in the Lookup Name step above. If Cloudingo finds a match, the Lead will convert into the existing Account.
- For example, if Company was used to perform the lookup, and a match was not detected, the newly created Account will use the Lead’s Company name when setting the Account Name.
- Do not Convert Leads to new Account: Choose this option to allow the conversion process to fail if a matched Account Name is not identified.
- Convert Leads to new Account using the above Account Name: Choose this option to create a new Account using the Lead field value used to perform the Account Name search in the Lookup Name step above. If Cloudingo finds a match, the Lead will convert into the existing Account.
Additional Convert Options:
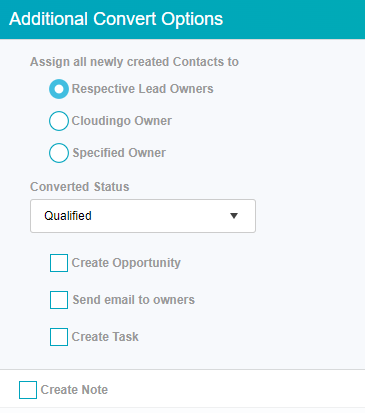
- Assign all newly created Contacts to:
- Respective Lead Owners: Sets the newly created Contact owner based on the Lead Owner.
- Cloudingo Owner: Sets the newly created Contact owner to the connected Cloudingo.
- Specified Owner: Sets the newly created Contact owner to the user-defined owner.
- Converted Status: Choose a converted status to apply to all Leads.
- Convert Status options pull from Salesforce. The list will include Lead Status’ configured as a convert status option.
- Select record type for newly created contact: Choose the desired Contact record type for newly created Contacts.
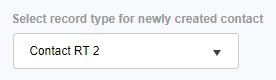
- This option will only appear if record types are enabled in the Salesforce org.
- If left blank, Cloudingo will not send a specific record type value to Salesforce (defaults will apply).
- Create Opportunity: Choose this option to create opportunity records during the conversion process.
When enabled: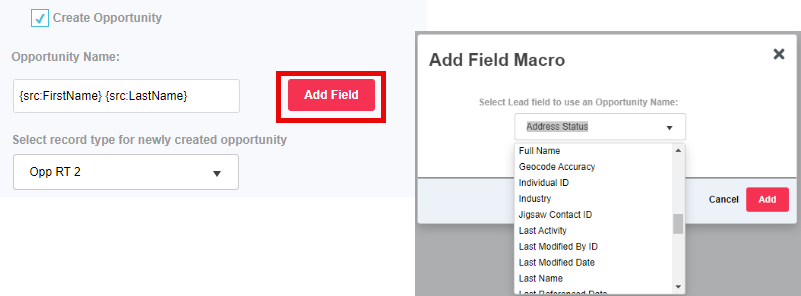
- Specify the desired Opportunity Name.
- Set a specific value to be applied to all converted records.
- Or use the lookup by selecting 'Add Field' and choosing the Lead field(s) to pull the value(s) from.
Multiple fields can be used to form the name. ie: {src:FirstName} {src:LastName} will pull the Lead's first and last name for the Opportunity record creation.
Be sure and type in spaces between the lookup fields as necessary.
- Choose the desired Opportunity Record Typefor newly created Opportunities.
- This option will only appear if record types are enabled in the Salesforce org.
- If left blank, Cloudingo will not send a specific record type value to Salesforce (defaults will apply).
- Specify the desired Opportunity Name.
- Send email to owners: Choose this option to send emails to respective owners during the conversion process.
- Create Task: Choose this option to create a task in Salesforce during the conversion process.
- Create Note: Create a note under the ‘Notes’ or ‘Notes & Attachments’ section in Salesforce for all records updated. Notes are not searchable in Salesforce and take up space.
Choose ‘Save’ or ‘Save & Run’ (to query for results) to save the filter configuration.
Re-indexing
When creating or editing a filter with new fields (on indexed objects), Cloudingo initiates a re-indexing process on the object that may take time. To avoid this, users can pre-set a list of fields they will be using in their filters by going to ‘Account’ → ‘Settings’ → ‘Manage Objects’ from the top right toolbar.
Preview Results
Make sure to preview the filter results for accuracy before performing the conversions. Check to ensure that the correct records are pulling in and the correct values will get applied (if applicable).
- Choose the ‘View Results’ option on the filter after the filter has been calculated.
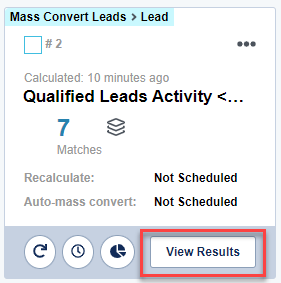
- Choose the red arrow on a group to preview the results. Check a few records for accuracy.

- The preview will display the current record on the left and any values to be updated (if applicable) on the right.
Convert
After checking records for accuracy, run the update. There are three ways to convert.
- Manually: Update one record at a time from the preview page.

- Update: Converts the record and returns the view to the record list.
- Update & Load Next: Converts the record and immediately opens the next record.
- Skip & Load Next: Loads the next record without converting the current record.
- Mass Convert: Converts records one page at a time from the preview page.
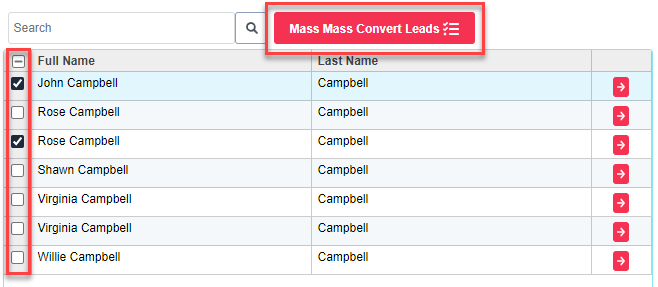
- Select records using the checkbox to the left to be updated.
- Or choose the Select All box at the top left corner.
- Choose the ‘Mass Convert Leads’ button at the top of the record list to submit all selected records in view.
- Page through results using the page numbers at the bottom of the results list.
- Mass Updates can only be done one page at a time.
- Watch the Activity Stream for the update confirmation from Salesforce to see if conversions were a success or a failure (or view the Activity Stream Error/Warnings report from the Reports dashboard to get a list of failures).
- Results within the pages will refresh in the list as records get updated and when moving through the pages.
- Select records using the checkbox to the left to be updated.
- Automation: Convert all records in the filter by starting a one-time automation job or schedule to run the job repeatedly.
- For a one-time job:
- From the filter’s menu option, choose ‘Start Automation’.
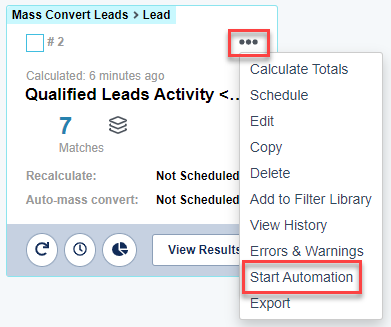
- Or choose the ‘Automation’ menu option from within the preview page and choose ‘Start Automation’.
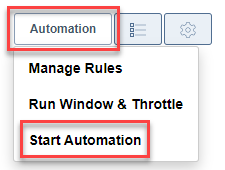
- Click ‘Automate’ on the confirmation page.
- Check the Run Window & Throttle settings if the job does not start within a reasonable time.
- Check the Run Window & Throttle settings if the job does not start within a reasonable time.
- From the filter’s menu option, choose ‘Start Automation’.
- To schedule the job to run repeatedly:
- From the filter’s menu option, choose ‘Schedule’.
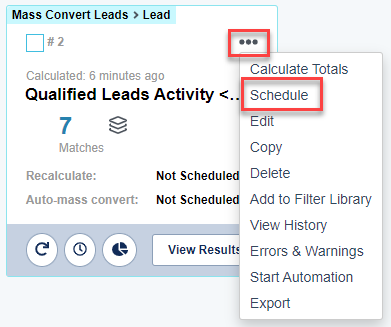
- Toggle the dot to the right to enable the ‘Schedule recalculation’.
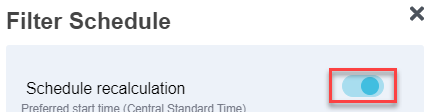
- Specify a frequency (one time, hourly, daily, or weekly. Set any additional settings related to the frequency as required.
- Specify a start date and start time.
- The ‘Keep Schedule Running’ option must be enabled for the job to continue processing at the scheduled time.
- Toggle the dot to the right to enable ‘Schedule auto - mass convert’ to process the job and ‘Save’. If disabled, the job will only perform the calculation (query) at the scheduled time.

- From the filter’s menu option, choose ‘Schedule’.
- For a one-time job:
.png)


